Sapo là một phần mềm hỗ trợ bạn xuất file pdf để in mã vạch. Việc in mã vạch sapo và dùng máy quét mã vạch giúp bạn tra cứu, tìm kiếm sản phẩm khi thao tác trên hệ thống Sapo nhanh chóng, thuận tiện hơn. Cùng xem ngay hướng dẫn in mã vạch đơn giản ngay dưới đây nhé.
Hướng dẫn in mã vạch sapo trên các sản phẩm
Việc in mã vạch sapo trên sản phẩm sẽ giúp bạn dùng máy quét mã vạch quản lí sản phẩm dễ dàng hơn. Để in mã vạch bạn thao tác theo các bước sau:
Bước 1: Chọn sản phẩm in mã vạch
Có 3 cách để bạn lựa chọn sản phẩm cần in mã vạch là chọn in từ: Danh sách sản phẩm ; Quản lý kho ; Phiếu nhập hàng
– Chọn in từ Danh sách sản phẩm / Quản lý kho
Bạn chọn Sản phẩm > Danh sách sản phẩm / Quản lý kho > tìm kiếm và lựa chọn sản phẩm cần in bằng cách tích chọn vào ô trống trước sản phẩm (hoặc bạn có thể tích chọn ô vuông dưới chữ Lọc sản phẩm / Lọc phiên bản để chọn tất cả của trang) > click chọn Chọn thao tác > chọn In mã vạch.
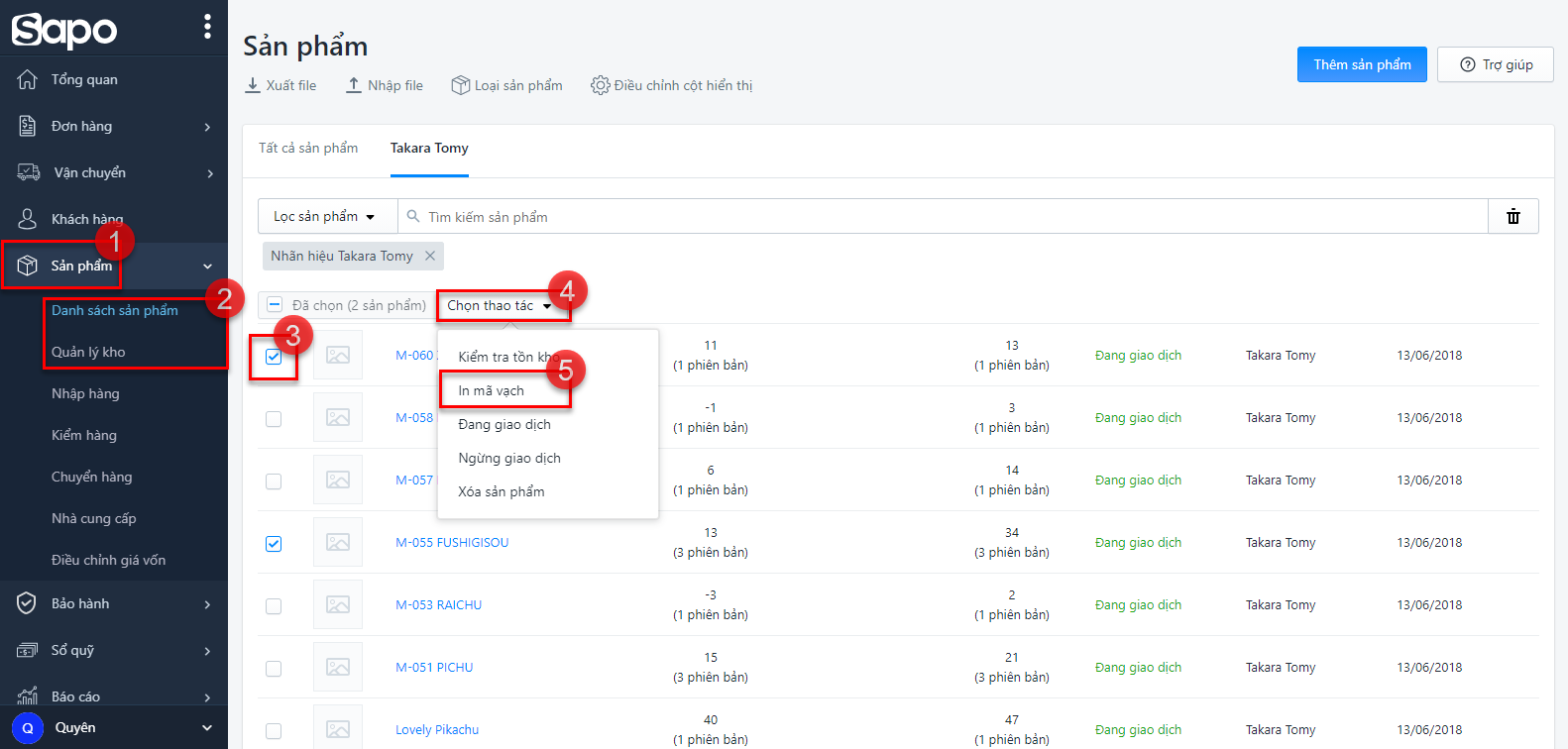
– Chọn in từ phiếu nhập hàng
- Bạn chọn Sản phẩm > Nhập hàng > tìm và click chọn phiếu nhập hàng cần in
- Trên trang phiếu nhập hàng bạn chọn Thêm thao tác > chọn In mã vạch
Bước 2: Chọn số lượng tem, giá bán hiển thị trên tem
– (1) Bạn chọn chi nhánh cần in tem bằng cách click chọn chi nhánh, phần mềm sẽ hiển thị số lượng tem tương ứng với tồn kho của chi nhánh
– (2) Chọn chính sách giá bán cho tem sản phẩm, phần mềm sẽ lấy theo chính sách giá bạn đã thiết lập cho từng phiên bản sản phẩm
– (3) Bạn có thể thêm sản phẩm vào danh sách in tem bằng cách tìm kiếm sản phẩm và thêm vào danh sách
– Bên cạnh đó, bạn có thể nhập trực tiếp số lượng tem hoặc sửa giá bán bằng cách nhập trực tiếp số lượng / giá vào ô tương ứng
– Để xóa sản phẩm khỏi danh sách in bạn click vào biểu tượng thùng rác
Bước 3: Thiết lập khổ in
Tại cột khổ in bên phải, bạn click chọn khổ in phù hợp với máy in. Sapo hỗ trợ 4 loại giấy
– Cuộn 2 tem: khổ 72×22 mm – 74×22 mm
– Cuộn 3 tem: khổ 110×22 mm
– A5: khổ40 tem
– A4: khổ 65 tem – 100 tem – 180 tem
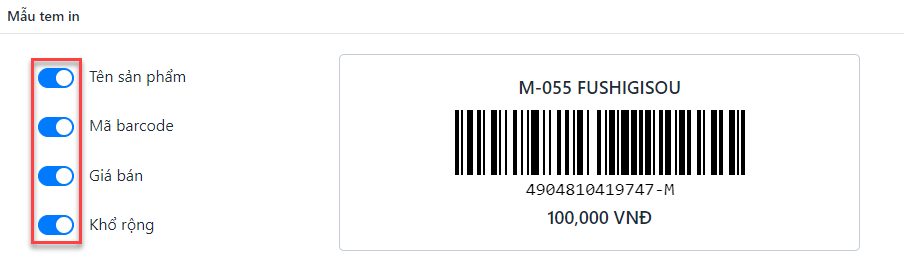
Tương ứng với các loại giấy này sẽ có hình ảnh minh họa giúp bạn có thể xem được loại giấy mình đang sử dụng là loại nào để in mẫu tem phù hợp.
Bước 4: Chọn Mẫu tem in
Bạn có thể lựa chọn các thông số, kiểu mã vạch của tem nhãn khi in ra bằng cách click vào biểu tượng trước mỗi thuộc tính để thay đổi mẫu tem.
– Tên sản phẩm: biểu tương hiện màu xanh là có hiện tên sản phẩm, màu xám là không hiện tên.
– Mã barcode: đây là trường thông tin bắt buộc khi in mã vạch
– Giá bán: biểu tương hiện màu xanh là có hiện giá, màu xám là không hiện giá.
– Khổ rộng: biểu tượng màu xanh là mã vạch hiển thị rộng, màu xám là mã vạch hiển thị ngắn
Tương ứng với các thao tác tùy chọn, bạn có thể xem trước và hình dung được chính xác loại mẫu tem bằng hình ảnh phần mềm minh họa ở bên phải
Bước 5: Tùy chọn cài đặt khổ in
Để cài đặt khổ in bạn vào mục Control Panel > Devices and Printers > Nhập chuột phải vào biểu tượng máy in > chọn Printing preferences
– Cài đặt khổ in 3 tem: 4.33 x 0.87 in (110 x 22 mm). Bạn cài đặt tương tự với các khổ in: A4 (8.3 x 11.7 in); A5 (6.6 x 7.9in)
– Cài đặt khổ in 2 tem (72mm x 22mm tem không có rãnh)
– Cài đặt khổ in 2 tem ( 74mm x 22mm Tem có rãnh)
Sau khi đã cài đặt khổ in, trong giao diện file pdf để in mã vạch mở bằng adobe reader đặt lệnh in bằng cách nhấp vào biểu tượng máy in góc trên cùng bên trái hoặc nhấn tổ hợp phím Ctrl+P.

Ở giao diện Print bạn chọn máy in, trang in, mục page sizing & handling chọn Custom Scale 100% rồi nhấn Print để in mã vạch.
Trên đây là các thao tác hướng dẫn in mã vạch sapo cho các sản phẩm. Hi vọng rằng với hướng dẫn của chúng tôi các bạn sẽ biết cách in mã vạch trên phần mềm sapo.
