Bài viết hôm nay chúng tôi xin chia sẻ tới các bạn 2 cách tạo mã vạch ngày sinh thông dụng nhất là cách tạo mã vạch trực tuyến và cách tạo mã vạch bằng Excel. Với 2 cách tạo mã vạch này được bạn sẽ dễ dàng có được mã vạch ngày sinh dành cho riêng mình nhanh nhất.
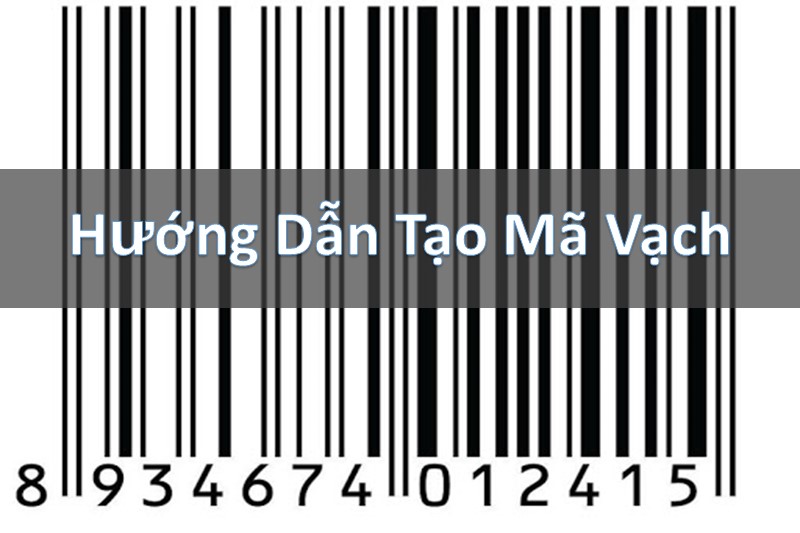
1, Cách tạo mã vạch ngày sinh bằng Excel
Để tạo mã vạch ngày sinh bằng Excel trước hết bạn cần chuẩn bị một máy tính có cài đặt sẵn phần mềm Word và Excel và tiếp theo là cần phải có font chữ mã vạch hay được gọi khác là barcode font.
Bước 1:
Cài đặt font chữ bạn đã tải về bằng cách nhấn chuột phải vào font chữ và chọn Install để cài đặt hoặc giải nén font chữ bạn đã tải bằng cách chọn thư mục C:\Windows\Fonts và sao chép font chữ vào đó.
Lưu ý: Trong thư mục tải về của bạn sẽ chứa 2 kiểu font là code 128 và code 39 (đây là 2 font chữ cho phép mã hóa được cả số lẫn ký tự). Ngoại trừ code 39 thì cần phải gắn dấu sao ở đầu và cuối dữ liệu để máy quét có thể đọc được mã vạch của bạn.
Bước 2:
Vào Word và Excel và chọn font chữ vừa cài đặt ở bước 1, việc tiếp theo cần làm là ngày sinh của bạn vào và ngay sau khi nhập thì nội dung sẽ lập tức tự động chuyển sang dạng mã vạch.
Cuối cùng, khi đã tạo mã vạch ngày sinh thì chỉ cần in ra và đưa vào sử dụng. Nếu muốn mã vạch in ra được rõ nét hơn thì nên sử dụng cỡ chữ to trước khi in.
2, Cách tạo mã vạch ngày sinh online
Các bước tạo mã vạch ngày sinh online:
Bước 1. Mở trang web TEC-IT
Truy cập vào đường link barcode.tec-it.com/vi trong trình duyệt của bạn. Trang TEC-IT có một bộ tạo mã vạch miễn phí có sẵn ở đây.
Bước 2: Tạo mã vạch cá nhân online
Chọn EAN/UPC. Ở phía bên trái của trang, bạn sẽ thấy một danh sách các loại mã vạch. Cuộn xuống cho đến khi bạn nhìn thấy tiêu đề EAN/UPC, sau đó nhấp vào nó để mở rộng.
Lưu ý, khi bạn cuộn, con trỏ chuột của bạn phải nằm trong danh sách các loại mã vạch. Nếu bạn muốn tạo một loại mã vạch khác, hãy nhấp vào loại mã vạch đó.
Bước 3. Chọn biến thể mã vạch
Nhấp vào một trong các tùy chọn mã vạch bên dưới tiêu đề EAN/UPC .
Bước 4. Xóa văn bản mẫu “Dữ liệu”
Trong hộp văn bản lớn ở bên phải danh sách các loại mã vạch, hãy xóa văn bản xuất hiện sau khi chọn loại mã vạch.
Bước 5. Nhập mã của riêng của bạn
Nhập mã của riêng bạn (được gọi là tiền tố) được cung cấp cho bạn bởi GS1 vào hộp văn bản “Dữ liệu”.
Bước 6. Nhập số ngày sinh của bạn
Trong cùng một hộp với tiền tố, nhập vào số bạn sử dụng cho sản phẩm của bạn.
Không nên có khoảng cách giữa tiền tố và số sản phẩm.
Bước 7. Kiểm tra lại mã vạch
Nhìn vào góc dưới cùng của hộp văn bản và nhấp vào liên kết “làm mới” ở đó. Như vậy sẽ dễ dàng cập nhật chế độ xem mã vạch ở phía bên phải trang bằng tiền tố và số sản phẩm của bạn.
Nếu bạn thấy lỗi trong hộp xem trước mã vạch, hãy thử nhập lại mã vạch của bạn hoặc chọn một định dạng mã vạch khác.
– Tải xuống mã vạch
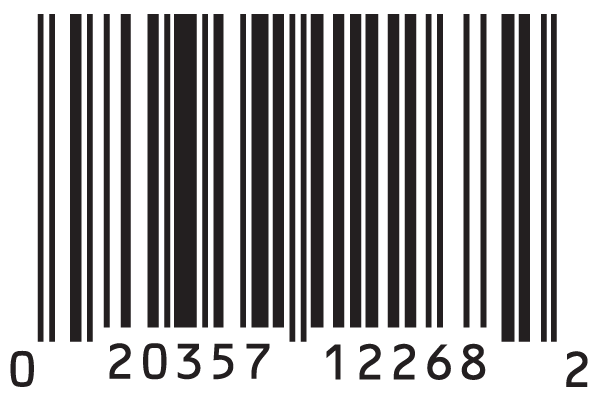
Ở phía bên phải trang có nút “tải xuống” nhấp vào đó và mã vạch của bạn sẽ được tải xuống vị trí mặc định của máy tính. Bạn có thể test bằng cách sử dụng quét mã vạch. Cuối cùng, để sử dụng thì bạn đem in ra và đưa nó vào các sản phẩm của mình.
Trên đây chúng tôi đã giới thiệu tới các bạn 2 cách tạo mã vạch ngày sinh chi tiết để các bạn có thể tự mình tạo ra mã vạch cá nhân. Chúc các bạn thành công!
>> Có thể bạn quan tâm:
- Cách tạo mã vạch theo tên đơn giản trên iOS và Android
- Hướng dẫn cách tạo mã vạch sinh viên Online đơn giản
