Trong quá trình sử dụng phần mềm quét mã vạch Bartender nhiều người không biết cách kết nối với Excel, do vậy mà không thể in tem nhãn trong excel được. Bài viết dưới đây chúng tôi sẽ hướng dẫn các bạn cách kết nối máy quét mã vạch excel một cách nhanh chóng để in tem nhãn.
Giới thiệu phần mềm in mã vạch Bartender
Bartender là một phần mềm thiết kế tem nhãn và mã vạch. Kết hợp với nó là máy quét mã vạch có thể in tem nhãn. Người dùng có thể thiết kế các loại tem nhãn với các kích cỡ khác nhau. Ưu điểm nổi bật của dòng phần mềm này là tính đa dụng và dễ sử dụng của nó. Người dùng có thể thiết kế trên Bartender giống với sử dụng Word trên Windows.
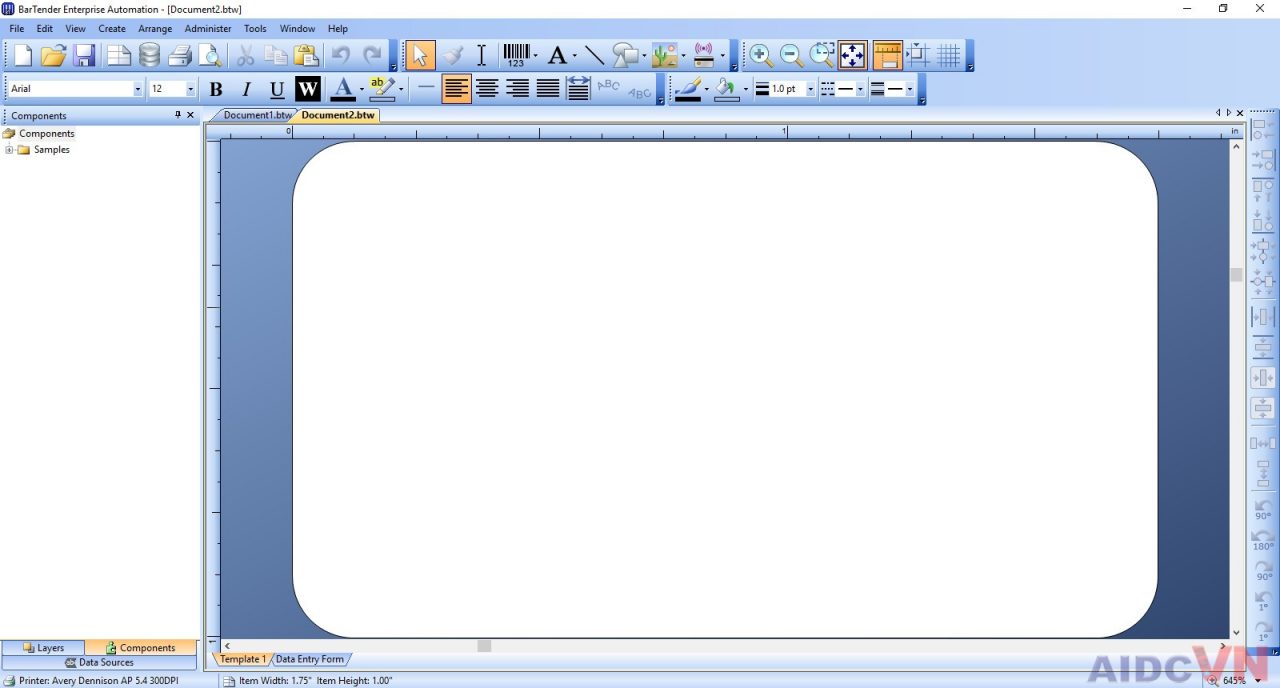
Màn hình chính của phần mềm in mã vạch Bartender
Cách kết nối máy quét mã vạch với excel
Chúng tôi sẽ hướng dẫn các bạn cách kết nối máy quét mã vạch với excel. Bạn hãy làm theo các bước dưới đây nhé:
Mở phần mềm và trường dữ liệu
Các bạn có thể tạo 1 trường mã vạch hoặc 1 trường text bất kì vào vị trí mà bạn cần. Ở đây chúng tôi tạo 1 trường mã vạch Code 128 phổ biến hiện nay.
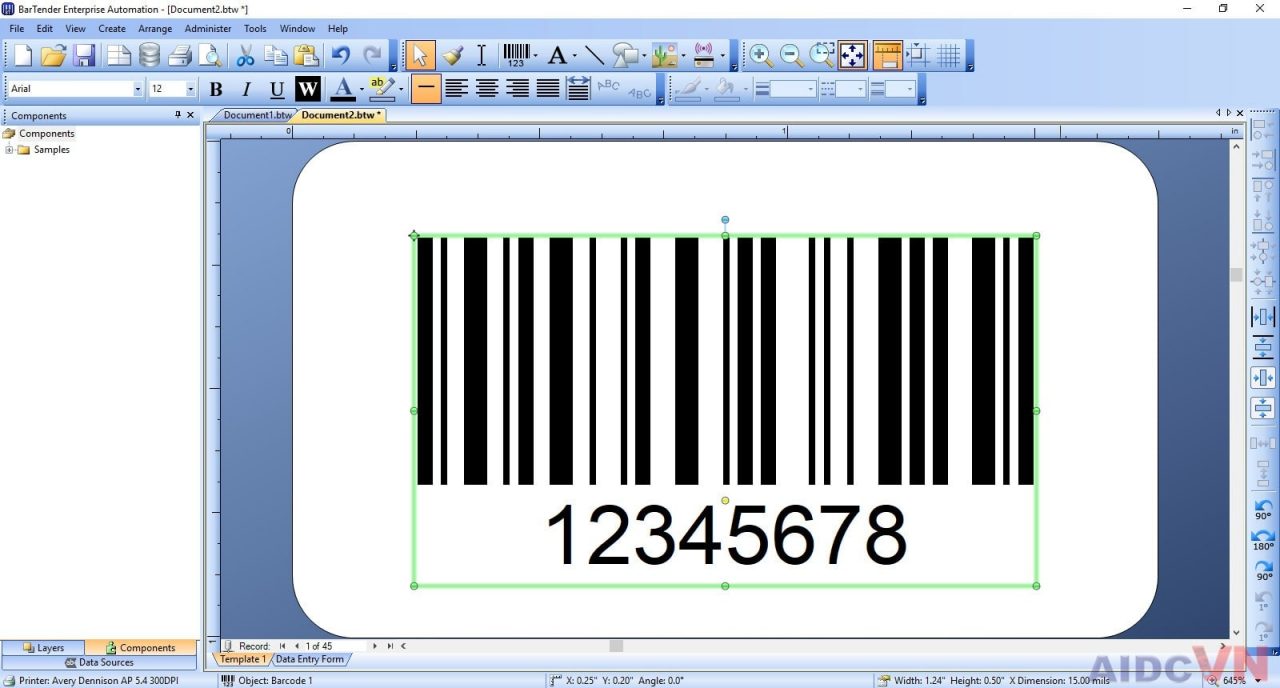
Hướng dẫn kết nối Excel với Bartender
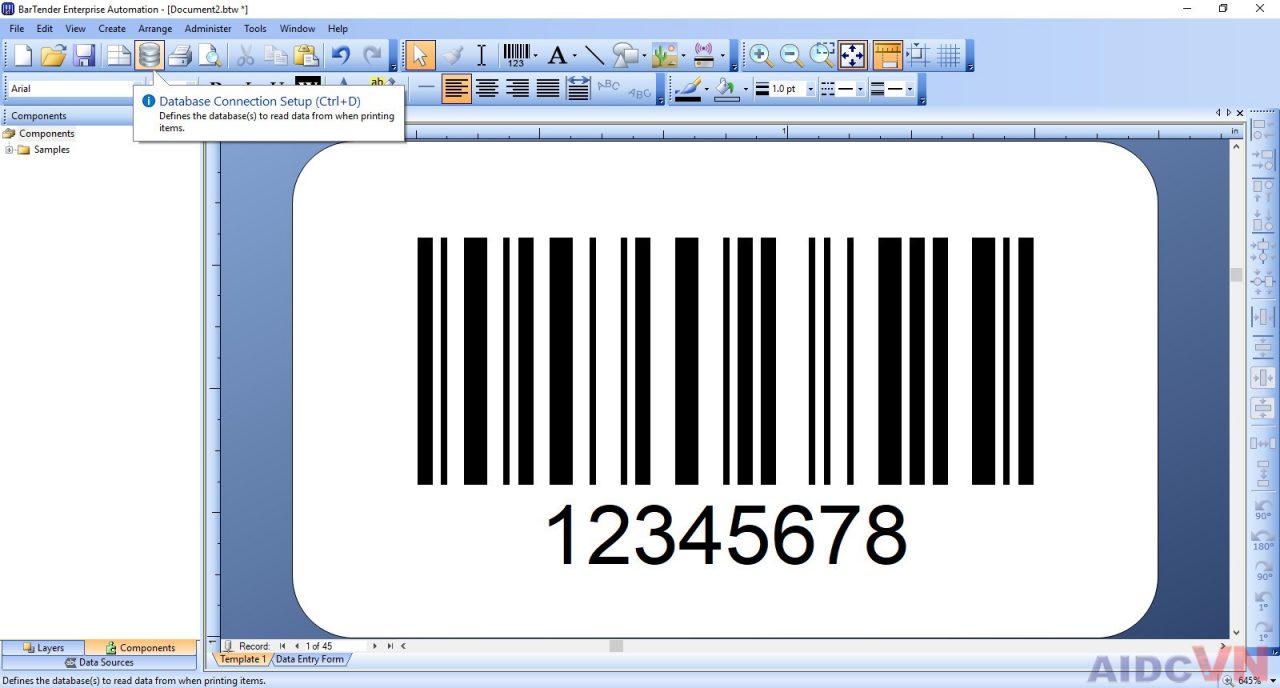
Tạo trường cơ sở dữ liệu trong phần mềm
Kết nối Excel vào Bartender
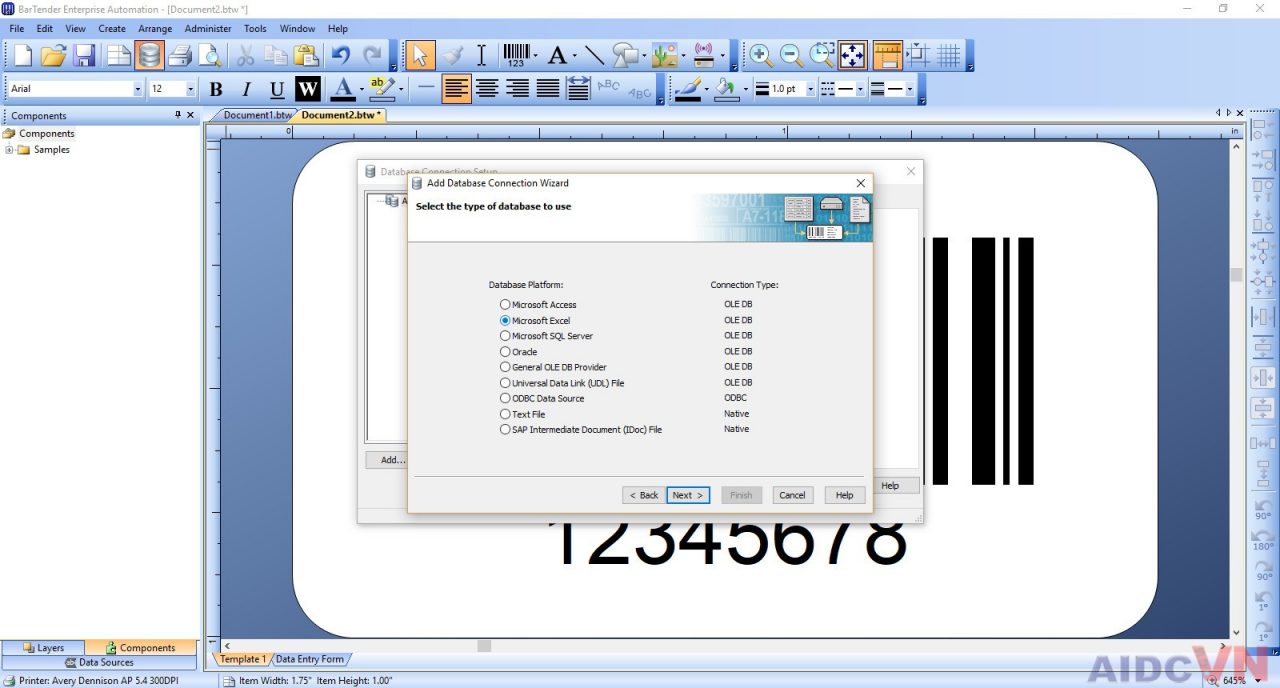
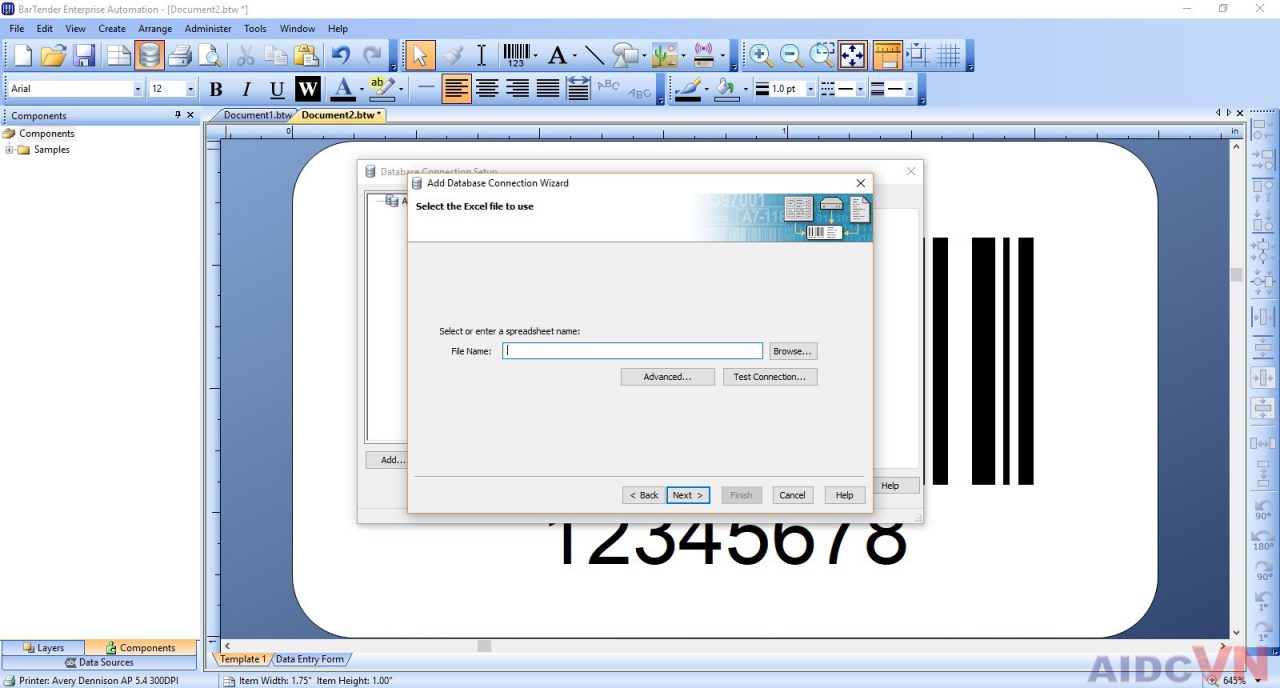
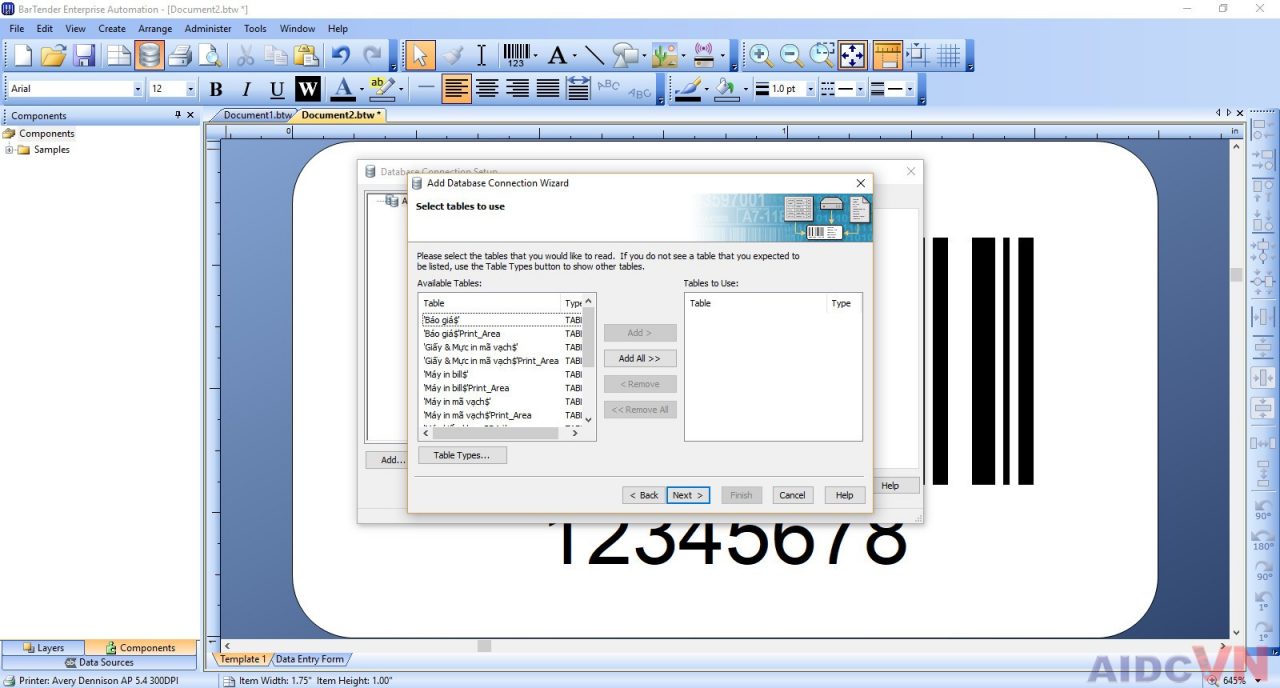
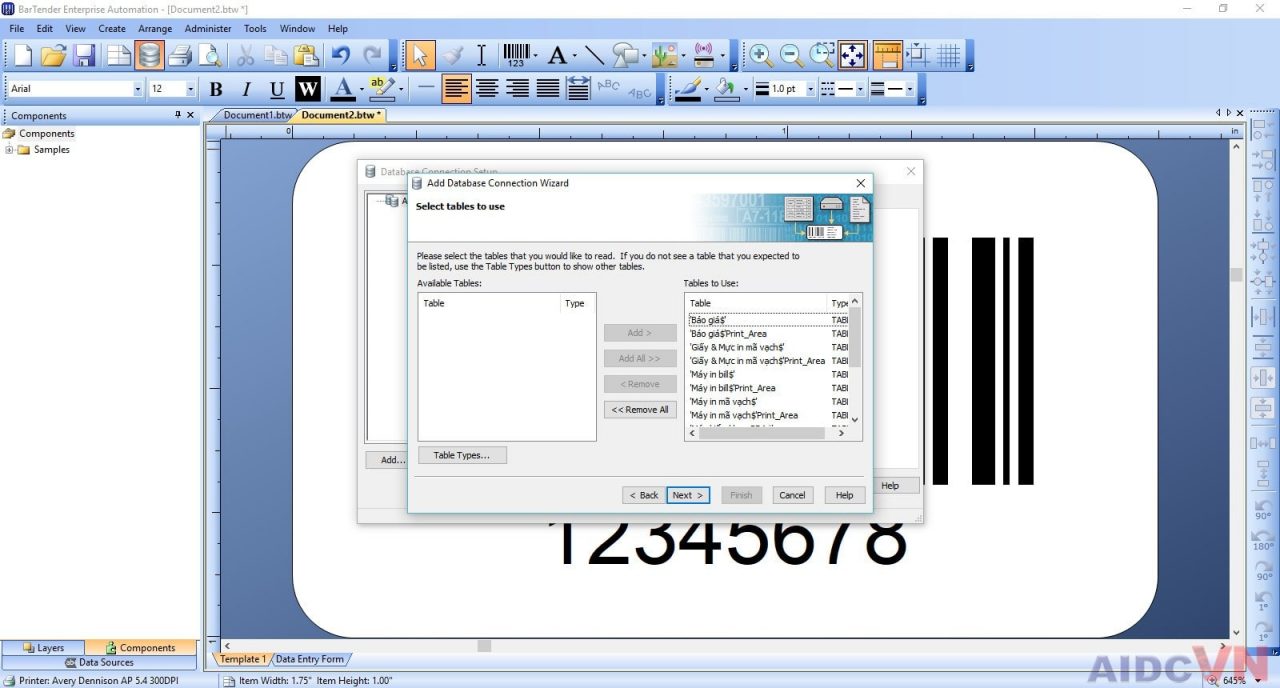
Nếu bạn đọc thường xuyên dán nhãn cho sản phẩm, bạn sẽ nhận thấy rằng tôi là một fan của BarTender, thiết kế nhãn và phần mềm in ấn.
Trên đây chúng tôi đã hướng dẫn chi tiết cách kết nối máy quét mã vạch với excel để in tem nhãn thông qua phần mềm in mã vạch Bartender. Chúc các bạn thành công!
>> Có thể bạn quan tâm:
- TOP 2 cách tạo mã vạch cho riêng mình miễn phí nhanh nhất
- QR code thanh toán là gì? Cách thanh toán bằng QR code
