Chắc hẳn chúng ta không còn quá xa lạ với mã vạch (barcode) và QR Code, chúng mang đến nhiều lợi ích trong việc quản lý sản phẩm, cũng như truy xuất thông tin. Dưới đây chúng tôi sẽ hướng dẫn cách để tạo mã vạch hàng loạt trong Excel và Word cực kỳ đơn giản. Cùng tham khảo nhé.
1, Cách tạo mã vạch hàng loạt trong Word 2010 chi tiết
Đối với cách tạo mã vạch hàng loạt trên word (các phiên bản từ 2010 trở lên) thì mọi người chỉ cần thực hiện theo các bước hướng dẫn đơn giản sau đây:
– Bước 1: Sau khi đã cài đặt xong font mã vạch, mọi người chỉ cần mở Word lên rồi điền thông tin barcode muốn tạo trên định dạng Unicode. Sau đó bấm nhân bản thêm 1 mã phía dưới.
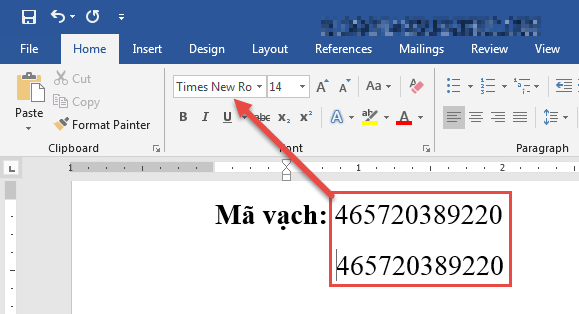
– Bước 2: Bạn sẽ tiến hành bôi đen vùng mã đã chọn sau đó tiến hành thay đổi Font mã vạch thành Free 3 of 9 để có thể chuyển từ định dạng số và chữ cái đã nhập thành định dạng mã vạch (Barcode).
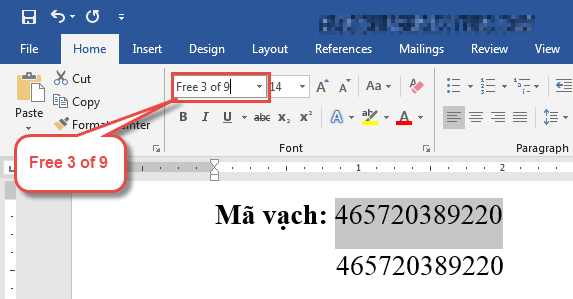
– Bước 3: Cuối cùng, bạn chỉ cần resize lại cỡ chữ mã vạch theo nhu cầu, chú ý phần mã vạch và số phải trùng hợp với nhau. Cuối cùng lưu file lại và tiến hành in ấn và dán lên sản phẩm như thông thường.
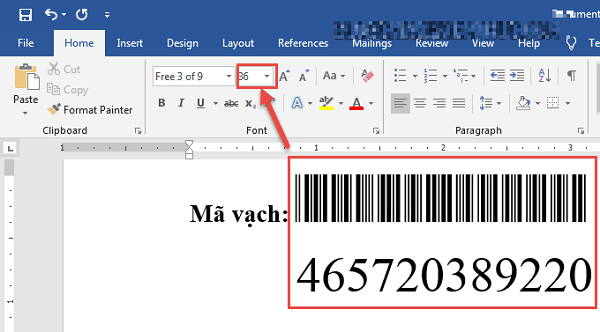
2, Cách tạo mã vạch hàng loạt trong Excel
Cũng tương tự như tạo mã vạch hàng loạt trong word, tuy nhiên cách tạo mã vạch trong Excel thì bạn cũng cần phải nhập thông tin mã vạch vào một ô cụ thể.
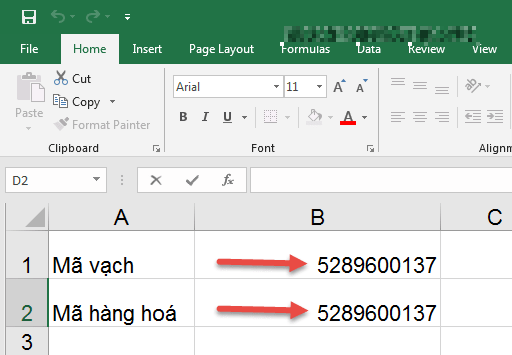
Sau đó tiến hành chuyển đổi font mã vạch sang Free 3 of 9 thì ngay lập tức chuyển sang hình ảnh mã vạch. Lúc này bạn cần phải thay đổi cỡ chữ để mã vạch trùng khớp với số liệu tương ứng. Cuối cùng bạn chỉ cần lưu file lại là hoàn thành.
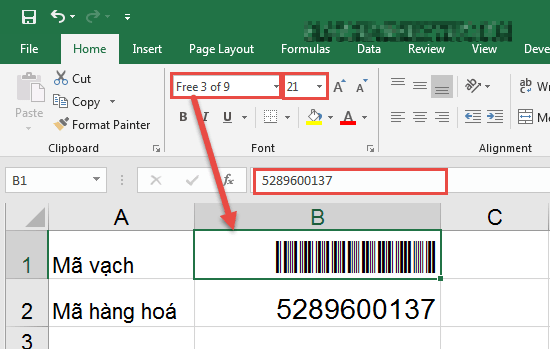
Trên đây là 2 cách tạo mã vạch hàng loạt trong Excel và Word đơn giản chi tiết. Hy vọng các bạn có thể tự tạo mã vạch cho mình nhanh chóng, dễ dàng nhất.
>>> Có thể bạn quan tâm:
- Cách tạo mã QR code nhóm Zalo đơn giản nhanh chóng nhất
- TOP 2 cách tạo mã vạch bằng illustrator nhanh mà đơn giản
