Adobe Illustrator không hỗ trợ tạo mã vạch trực tiếp trên phần mềm do vậy mà các bạn cần phải sử dụng đến những nguồn khác để tạo mã vạch – Barcode và sử dụng trên Illustrator. Dưới đây là 2 cách tạo mã vạch bằng illustrator kết hợp với các web Barcode khác.
1. Cách tạo mã vạch bằng illustrator bằng nguồn Barcode có sẵn
Để tạo mã vạch bằng illustrator bằng nguồn Barcode có sẵn, bạn cần thực hiện theo các bước sau:
Bước 1:
Đầu tiên, các bạn tiến hành truy cập trang chủ của Barcode Tec-it để sử dụng.
Trang chủ: barcode.tec-it.com/en
Tại đây các bạn chọn mục Linear Codes vì đây là dạng Barcode dài, phù hợp nhất cho các sản phẩm thương mại. Trong mục Linear Codes có rất nhiều chế độ khác nhau, mỗi chế độ sẽ hỗ trợ những ký tự nhất định. Bạn chọn chế độ Code-128 (hỗ trợ Số, chữ in hoa, chữ thường).
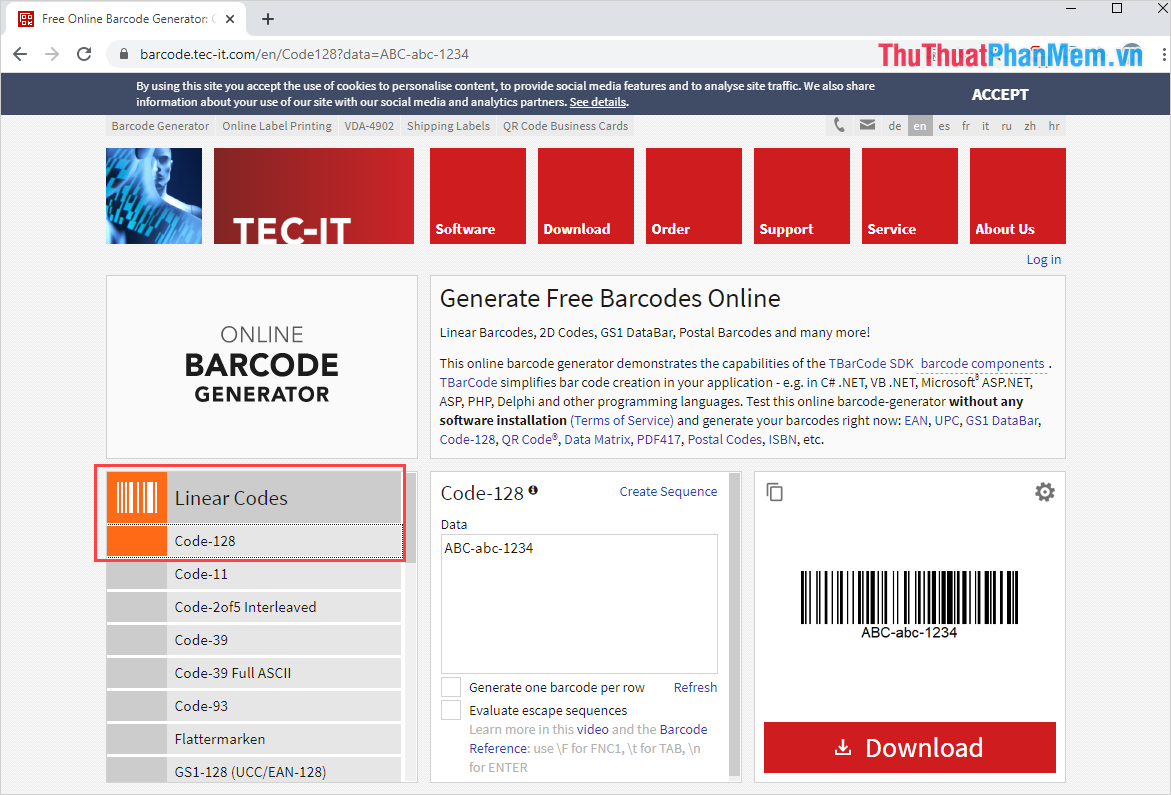
Bước 2:
Các bạn tiến hành nhập chữ và mã số cần tạo mã vạch. Khi các bạn hoàn tất hãy nhấn vào biểu tượng Settings để mở cài đặt.
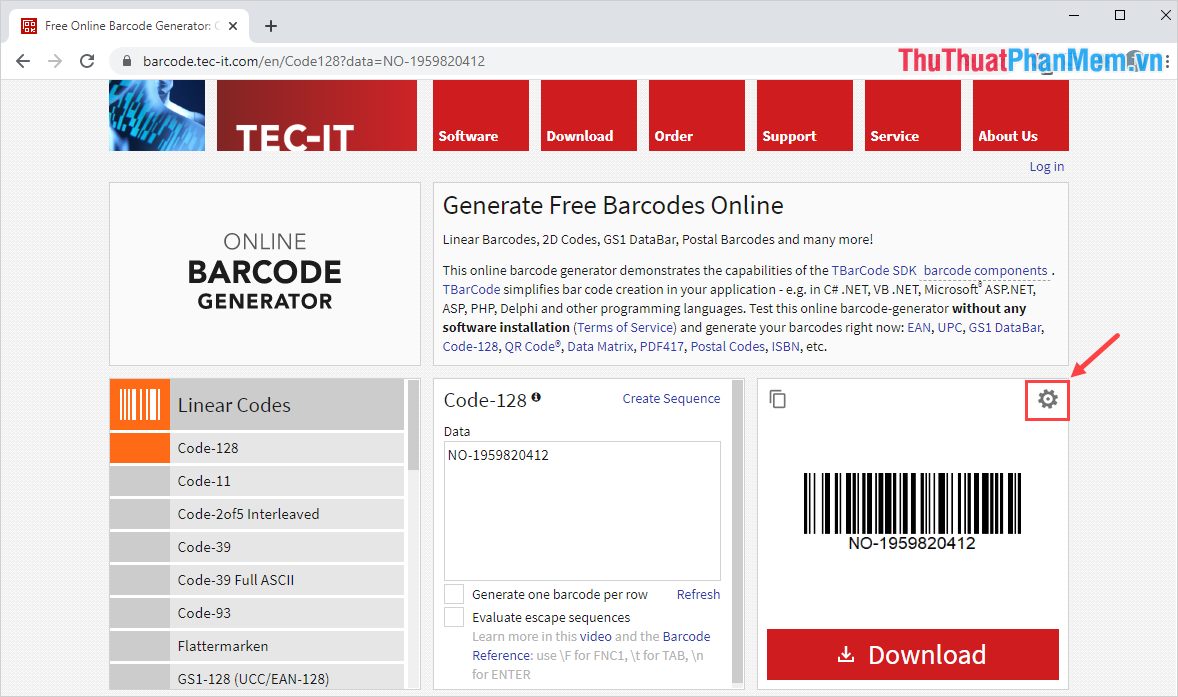
Bước 3:
Cửa sổ Cài đặt xuất hiện, các bạn cần thiết lập một số các thông tin như sau:
- Module Width Unit: Đơn vị đo kích thước
- Module Width: Mặc định Auto, không thể thay đổi
- Image Resolution (DP): Độ phân giải
- Image Format: Định dạng, làm việc trên Illustrator các bạn nên chọn PNG
Sau khi thiết lập xong các bạn chọn Close để lưu lại.
Nhấn chọn Close
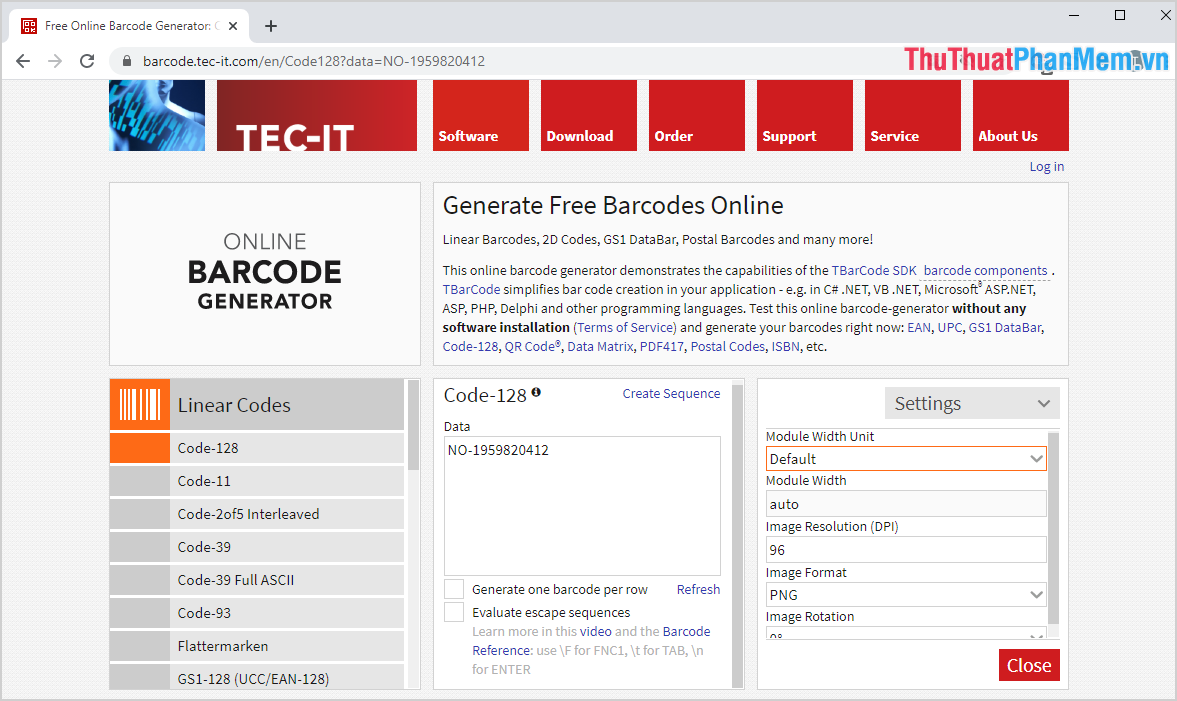
Bước 4:
Các bạn tiến hành nhấn Save để tải mã vạch về máy tính.
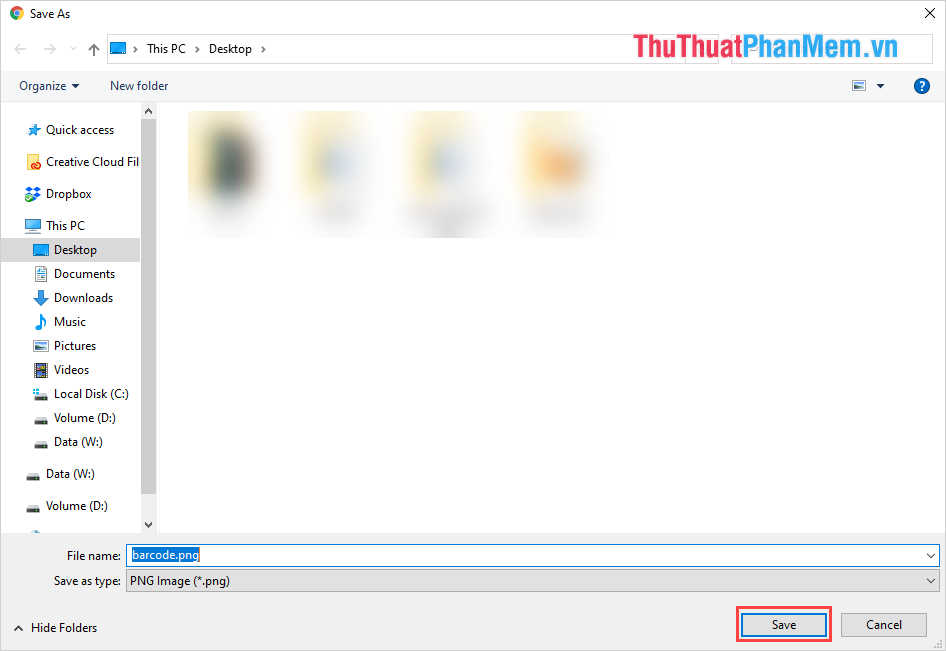
Bước 5:
Khi mã vạch đã được tải về máy tính thì các bạn tiến hành mở phần mềm Illustrator và file làm việc cần tạo mã vạch.
Tại phần mềm Illustrator các bạn chọn File -> Place… để tiến hành thêm hình ảnh vào file.
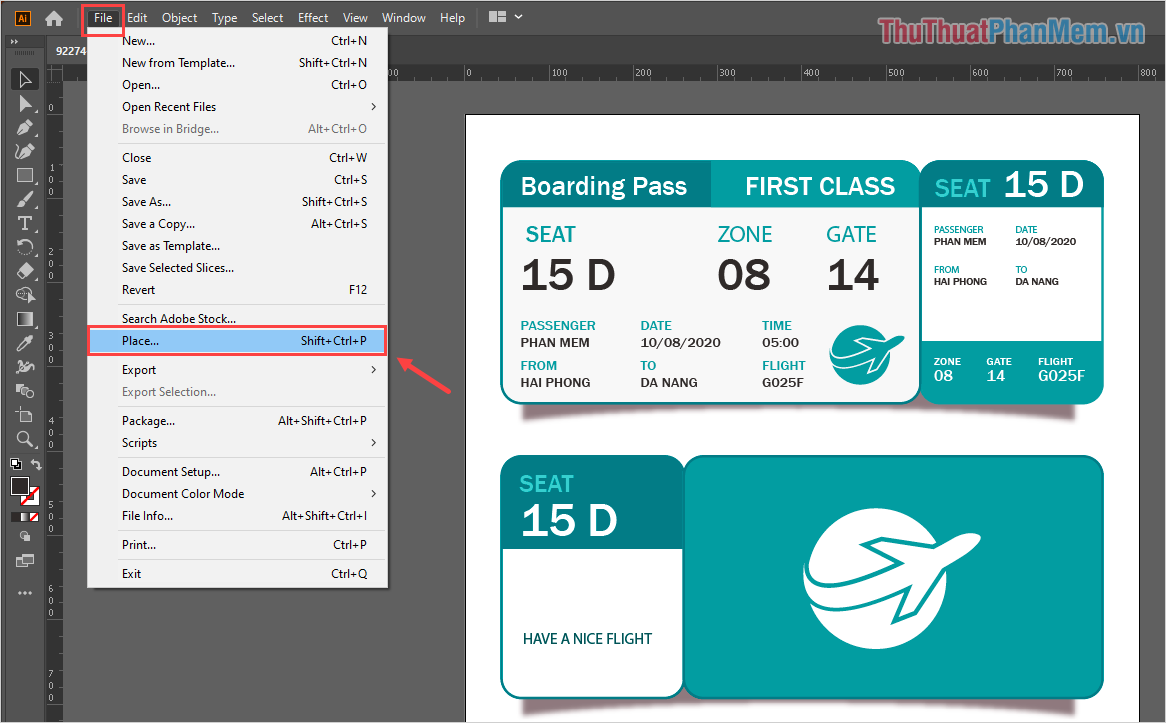
Bước 6:
Sau đó các bạn tiến hành chọn file mã vạch vừa tạo trên trang Web để thêm vào file làm việc.
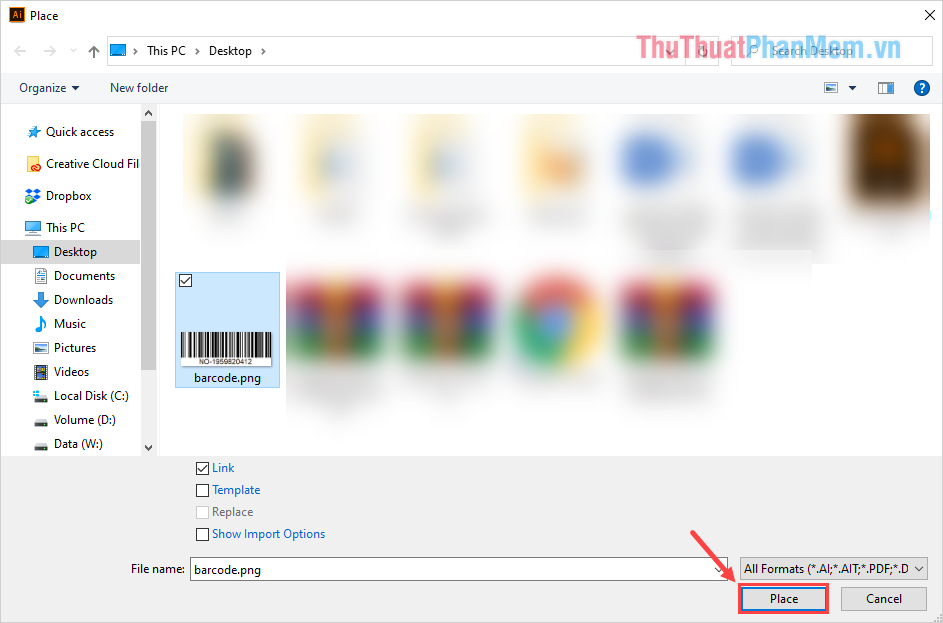
Bước 7:
Lúc này các bạn nhấn chuột vào đâu là file mã vạch sẽ được dán vào đó, sau khi dán xong các bạn vẫn có thể di chuyển, chỉnh sửa được kích thước.
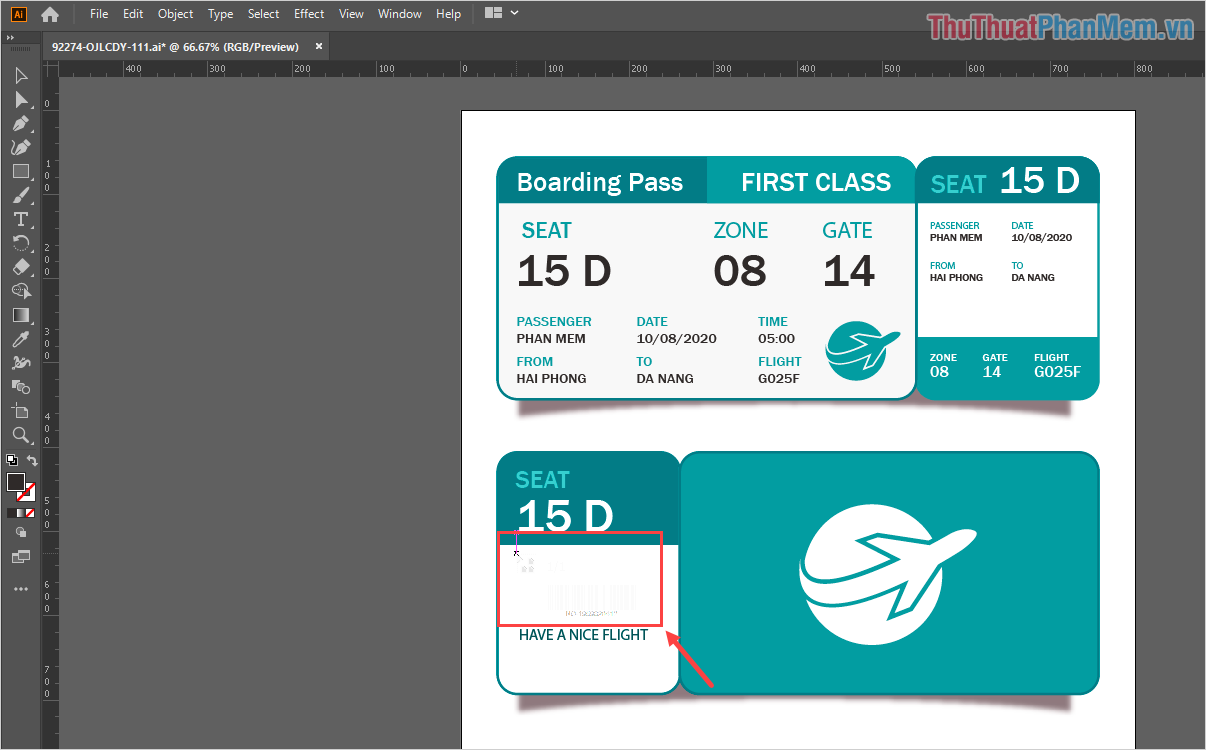
Bước 8:
Sau khi dán mã vạch vào xong các bạn tiến hành di chuyển và căn chỉnh chúng đến khu vực cần thiết.
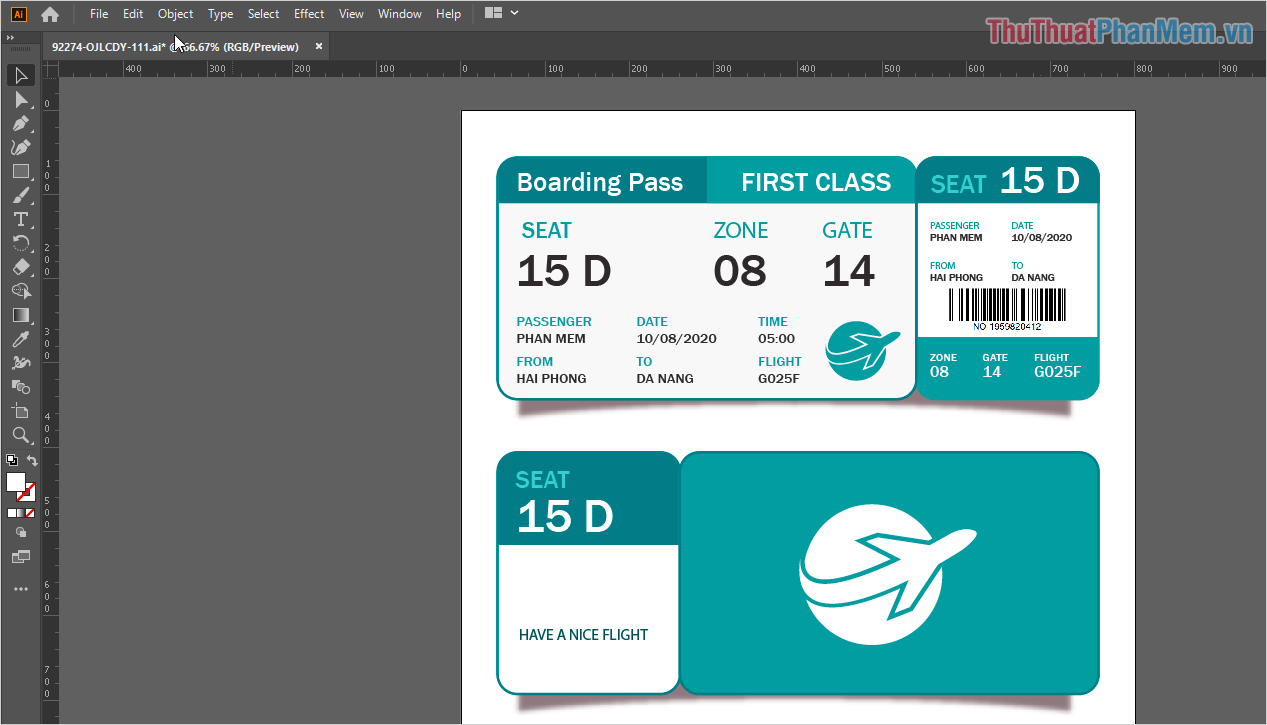
Bước 9:
File mã vạch các bạn thêm vào cũng tương tự như một Layer, các bạn có thể Copy – Paste để dán vào nhiều khu vực khác nhau.
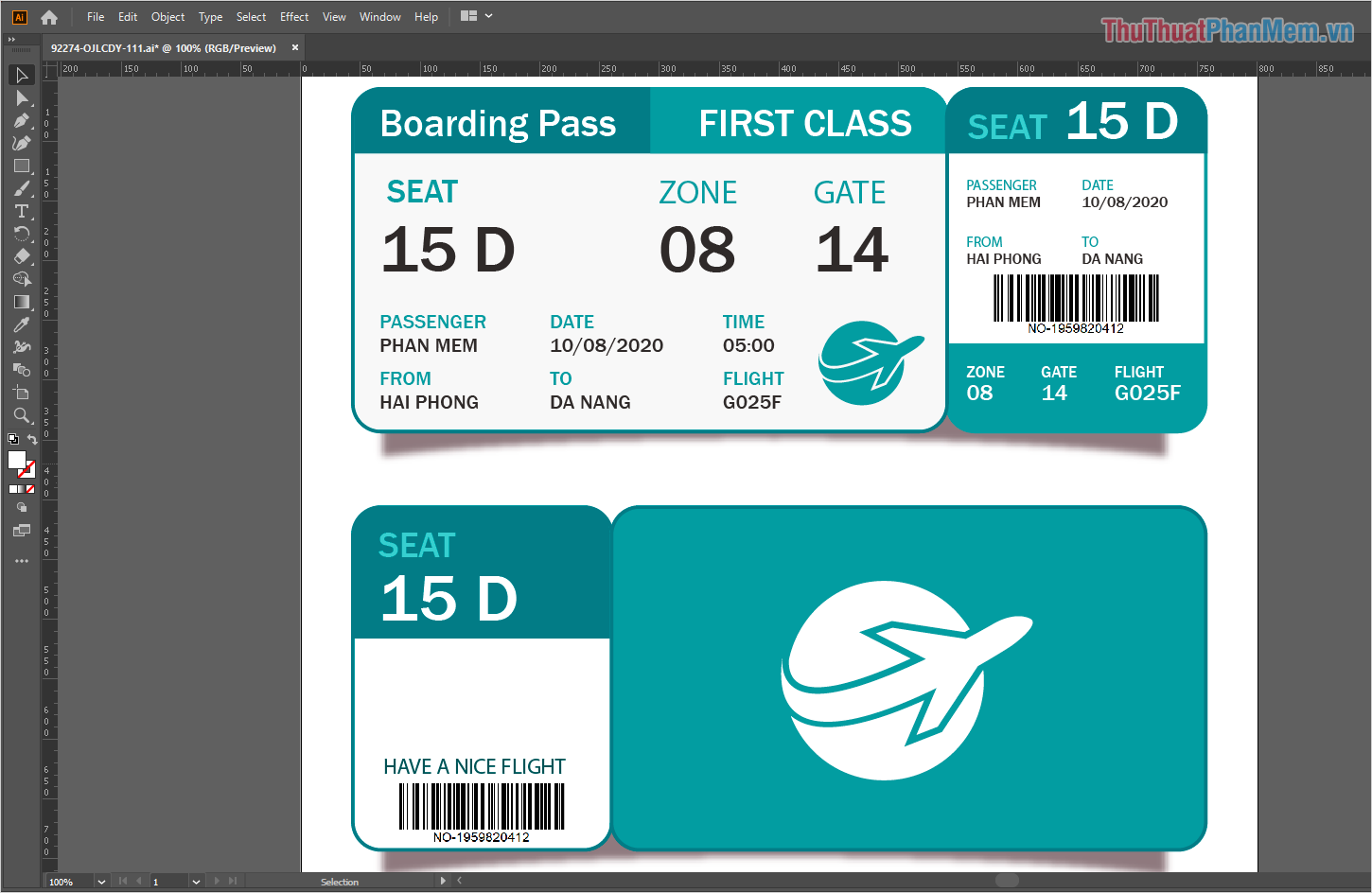
Sau khi hoàn tất các bạn sẽ có được một sản phẩm tương tự như hình dưới:
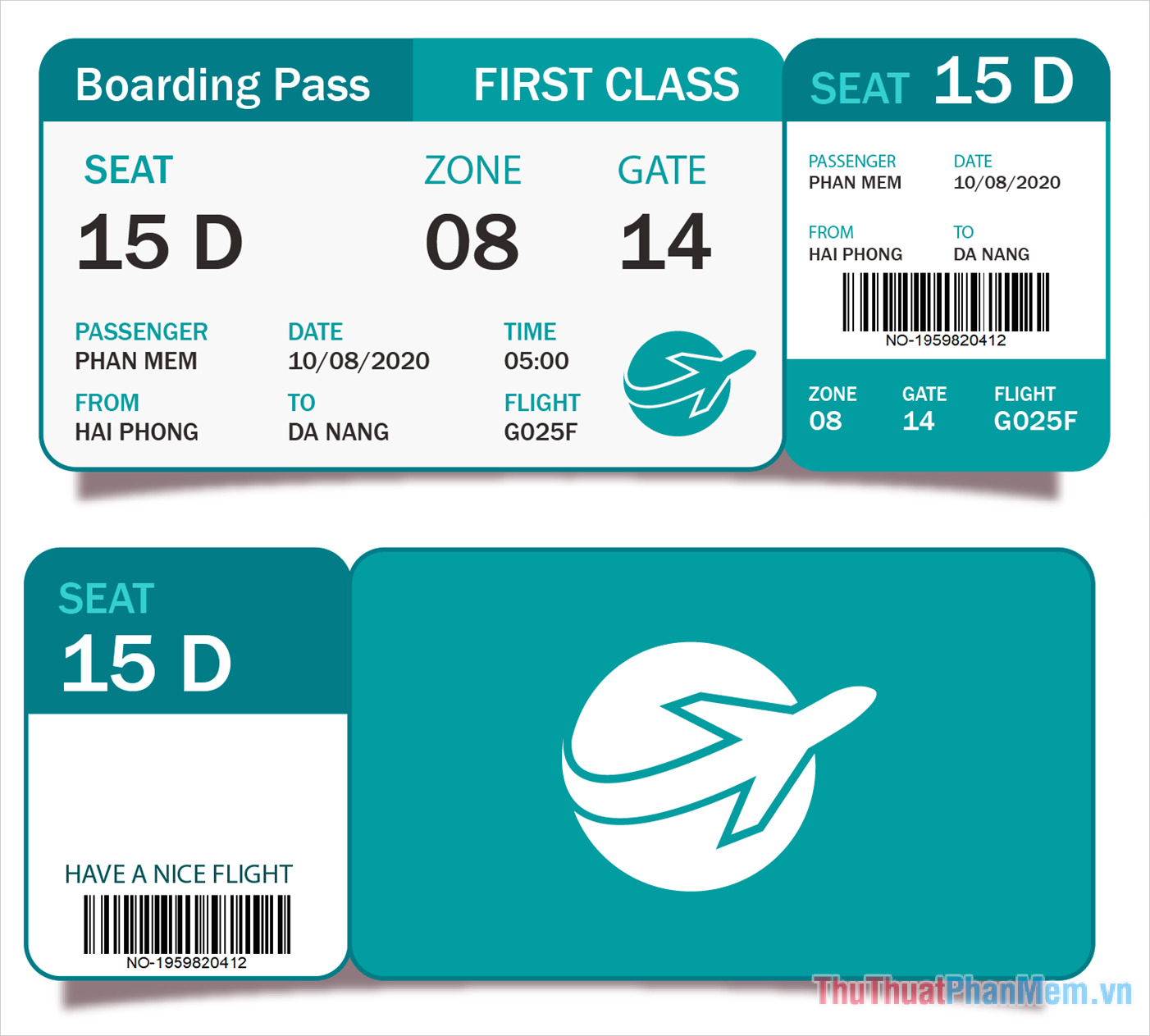
2, Cách tạo mã vạch bằng illustrator bằng Font Barcode
Nếu như các bạn thường xuyên phải tạo mã vạch bằng illustrator thì việc sử dụng Font Barcode sẽ là sự lựa chọn hoàn hảo vì chúng sẽ nhanh hơn và hiệu quả hơn rất nhiều.
Bước 1:
Đầu tiên các bạn cần tải Font Barcode tiêu chuẩn về máy tính.
Bước 2:
Sau khi tải Font Barcode xong, các bạn cần cài đặt chúng để có thể sử dụng.
Thao tác: Click chuột phải vào Font chữ và chọn Install để cài đặt.
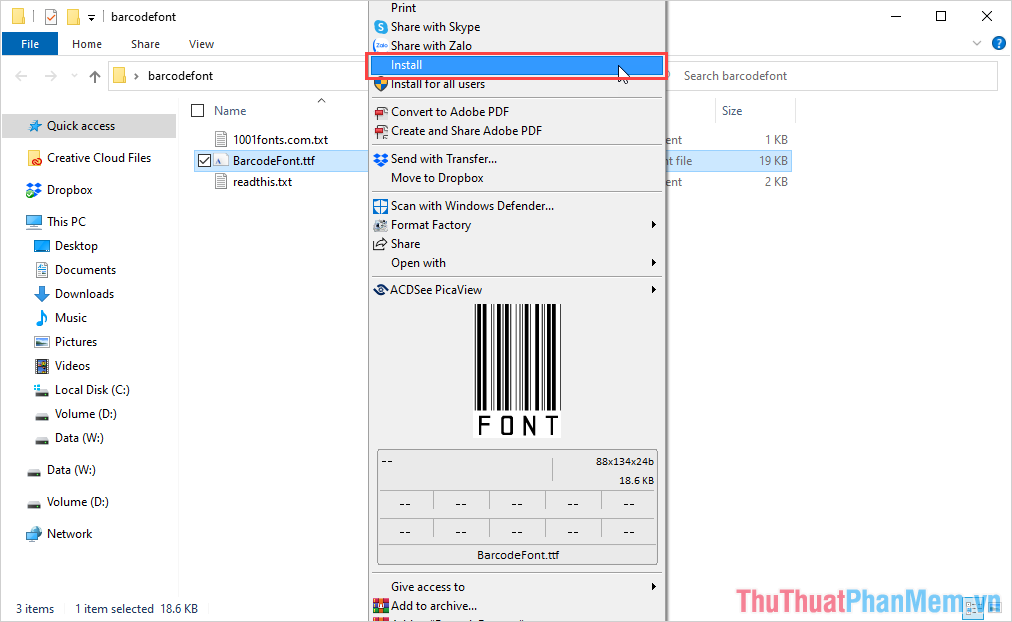
Bước 3:
Trong giao diện chính của phần mềm Illustrator, các bạn tiến hành chọn công cụ Text để viết chữ.
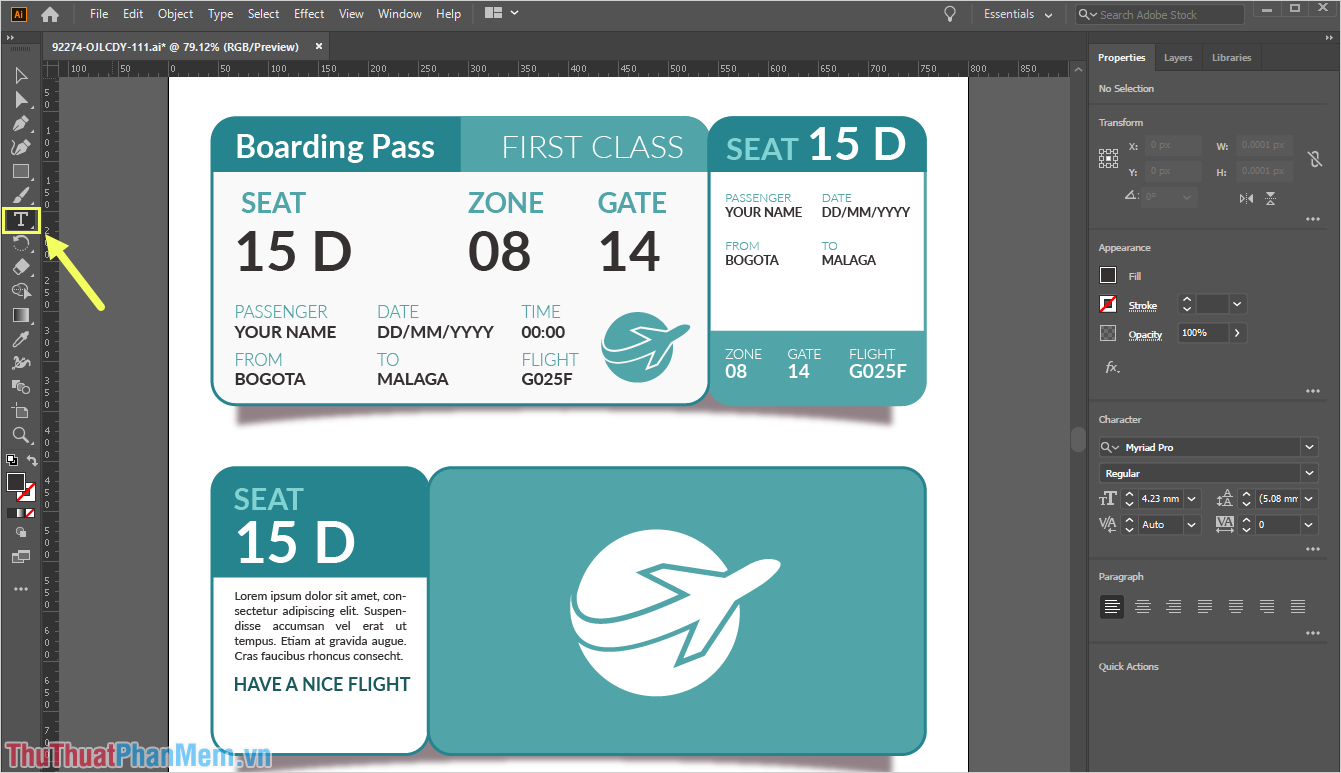
Bước 4:
Các bạn tiến hành tìm Font chữ Barcode trong bảng Character để sử dụng (Nhập tên vào ô Font chữ để tìm kiếm).
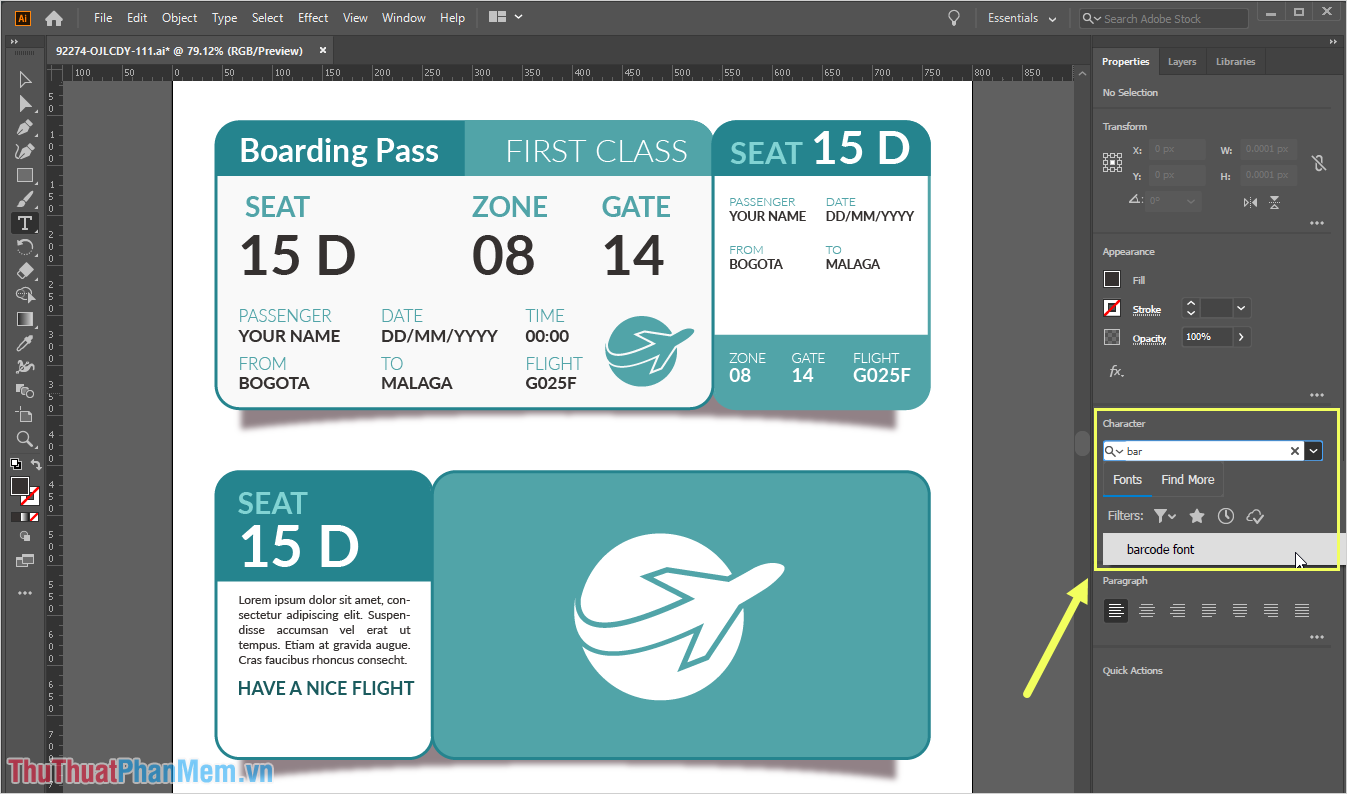
Bước 5:
Tiếp theo, các bạn tiến hành kéo chuột để tạo một vùng viết chữ trong file AI.
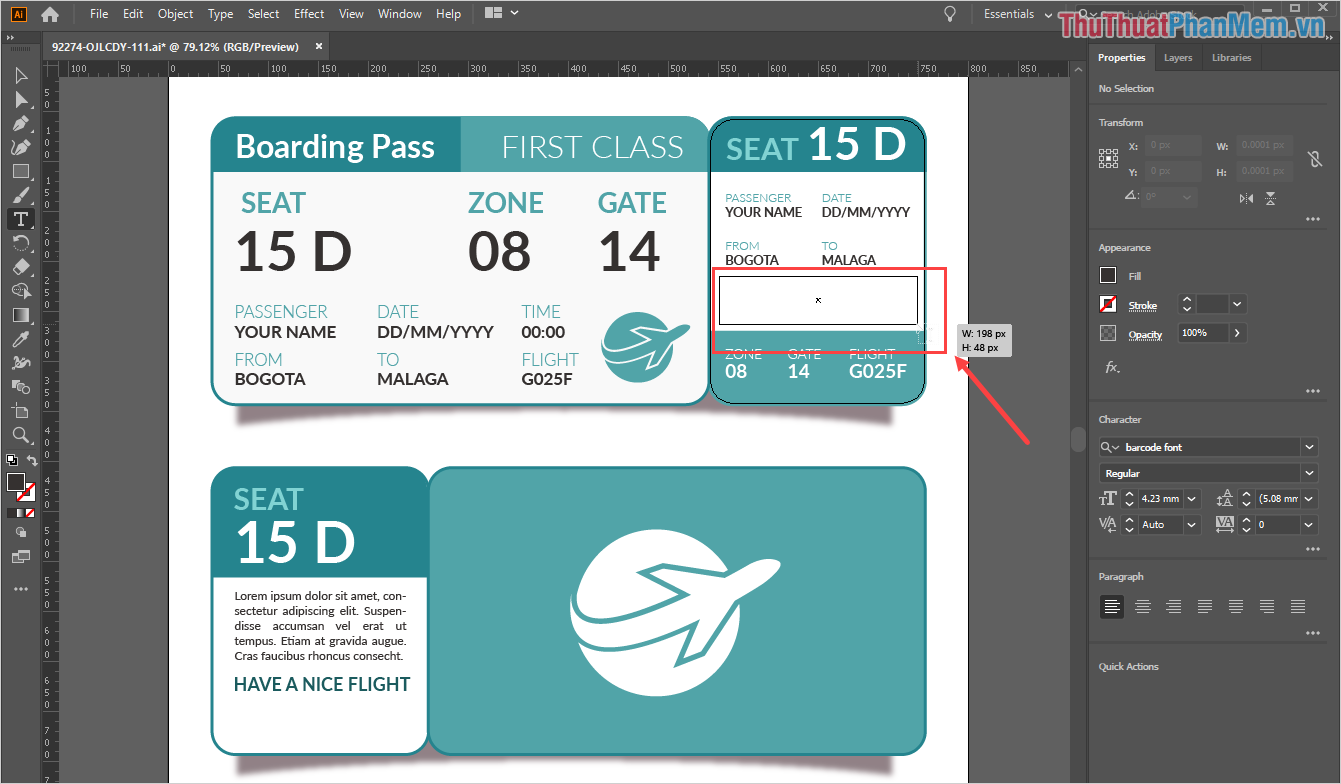
Bước 6:
Công việc cuối cùng của các bạn là tiến hành viết mã số, mã vạch của sản phẩm.
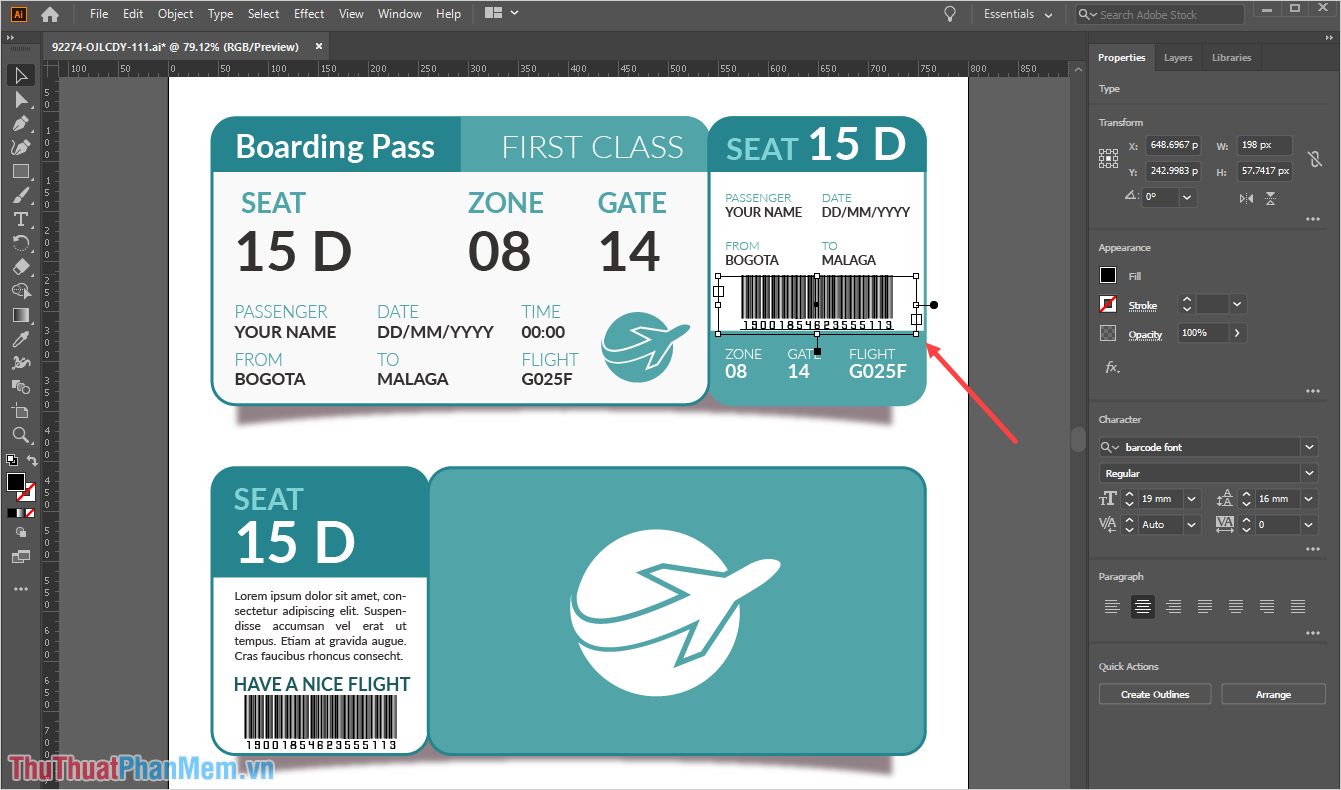
Trên đây chúng tôi đã hướng dẫn các bạn 2 cách tạo mã vạch bằng illustrator nhanh chóng và chuẩn xác nhất. Chúc các bạn thành công!
>>> Có thể bạn quan tâm:
- TOP 4 ứng dụng tạo mã vạch trên điện thoại miễn phí tốt nhất
- Hướng dẫn tạo mã vạch cho sản phẩm chi tiết từ a đến z
