Mã vạch là một dạng đơn vị thông tin được mã hoá, chứa nội dung lô hàng, xuất xứ và chủng loại, cùng các thông tin chi tiết để đánh dấu lên sản phẩm trước khi xuất xưởng. Trong bài viết dưới đây chúng tôi sẽ chia sẻ cho các bạn cách in mã vạch bằng excel đơn giản ai cũng có thể làm được.
Cách in mã vạch bằng excel
1, Cách cài Fonts Barcode trên Excel
+ Bước 1: Đầu tiên, bạn hãy tải Fonts chữ mã vạch Barcode 39 về để sử dụng cho Excel
Hoặc bạn cũng có thể tìm thêm các bộ Fonts Barcode khác trên Google Search nhé.
+ Bước 2: Sau đó bạn giải nén file đó ra=> rồi bôi đen 2 file Fonts chữ đó => và click chuột phải => và nhấn Install để cài đặt.
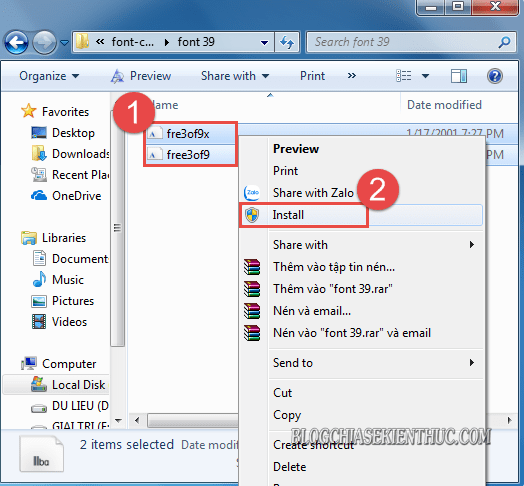
Hoặc bạn cũng có thể Copy và paste 2 Font chữ đó vào đường dẫn: C\Windows\Fonts để tiến hành cài Fonts Barcode 39.
2, Tạo mã vạch trên excel
+ Bước 1: Sau khi cài Fonts chữ xong, bạn mở ứng dụng excel của mình lên => và nhập thông tin mã vạch cần tạo trên định dạng Unicode => rồi nhân bản nó lên như hình bên dưới.
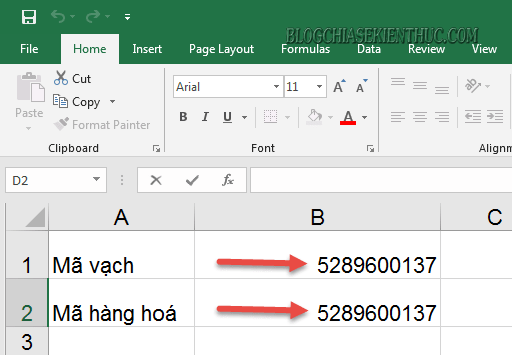
+ Bước 2: Bây giờ bạn hãy bôi đen vùng chọn => và thay đổi Fonts chữ cho dòng Mã vạch thành Free 3 of 9 để chuyển định dạng số và ký tự => sang định dạng mã vạch Barcode.
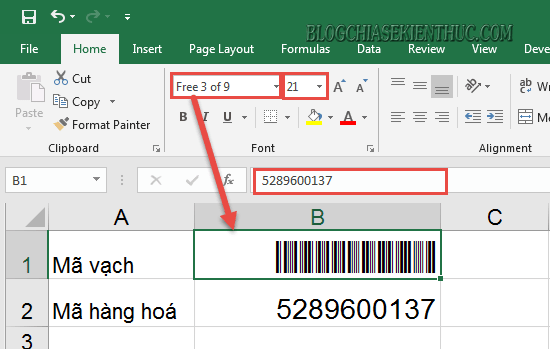
+ Bước 3: Cuối cùng là bạn hãy thực hiện Resize lại cỡ chữ cho mã vạch và số trùng khớp với nhau như hình bên dưới. Và Save file để thực hiện các bước in ấn mã vạch vào hàng hoá tương ứng.
Cuối cùng lưu file lại là xong thôi
>>> Tìm hiểu thêm: đăng ký mã vạch sản phẩm ở đâu
Tiến hành in mã vạch excel
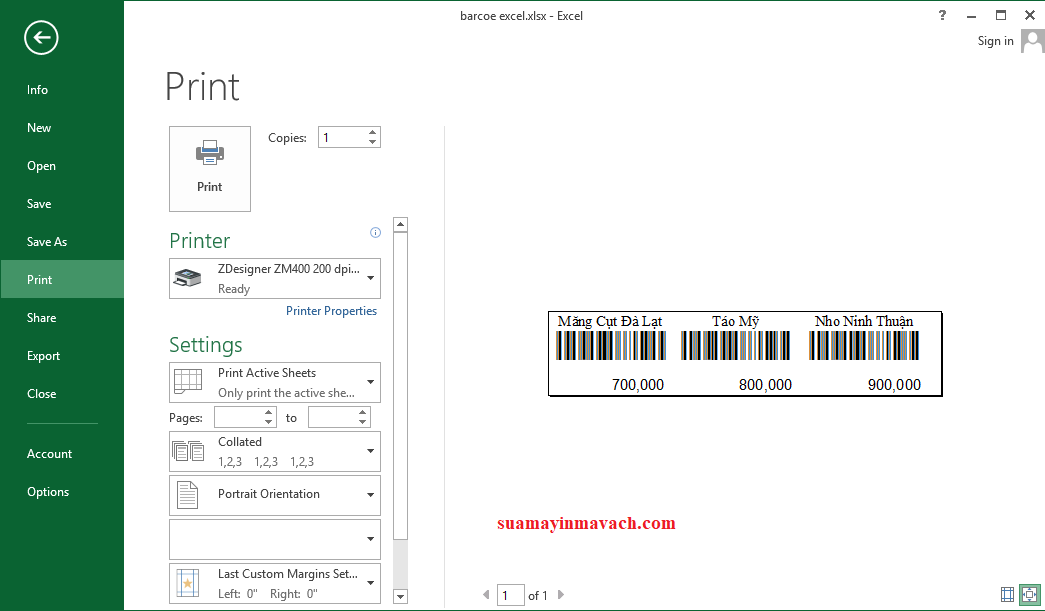
Định dạng vùng in trên excel cho vừa khổ nhãn cần in trên máy in tem hoặc trên máy in laser
Trên đây chúng tôi đã hướng dẫn chi tiết với các bạn cách tạo mã vạch bằng Excel và in mã vạch bằng excel cực kỳ đơn giản và dễ làm rồi đấy nhé. Chúc các bạn thành công!
